Installing an AuGR Agent as a Service¶
The page steps through how to setup Aunsight Golden Record Agent to run as a service on either Windows or Linux.
Recommended System Requirements¶
It is recommended that the system the Agents will be installed on be setup with the following:
- 6 Cores
- 32GB RAM
- 100GB Disk Space
- Windows Server 2012 or newer
Networking Prerequisites¶
The following set of URLs need to be accessible from the AuGR Agent installation location.
Example Wildcard¶
*.n5o.blue
*.augr.aunsight.com
Example Explicit Hostnames¶
auth.n5o.blue
chadburn.augr.aunsight.com
go-between.augr.aunsight.com
go-between-grpc.augr.aunsight.com
logs.augr.aunsight.com
metabase.augr.aunsight.com
vault.augr.aunsight.com
writeback.augr.aunsight.com
Note
These are all examples for *augr.aunsight.com. Your actual hostname may differ.
Protocols¶
| Protocol | Port |
|---|---|
| HTTPS | 443 |
| WSS | 443 |
Download Links¶
Windows¶
Step 1: Login to the desired tenant and navigate to the Agents screen.
Step 2: Click the + on the Agents screen to create new agent.
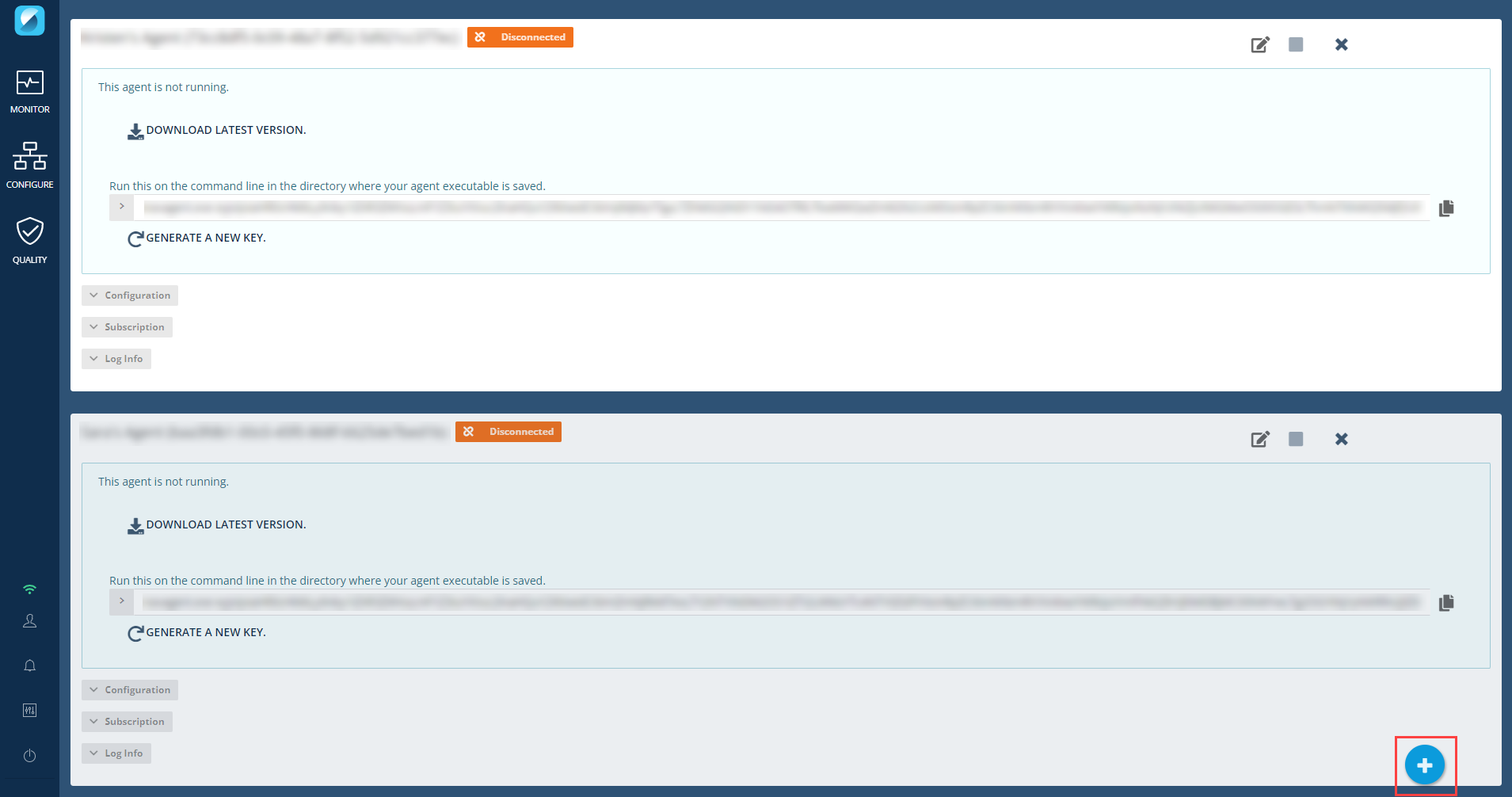
Step 3: Be sure you are on the Windows tab. In the Advanced section, enter the Agent name in the Display Name field and click Create Windows Agent.

Step 4: Capture the authentication token to be used later in step 9. Copy all the content following navagent.exe.

Step 5: Download the Pilot program to the target machine.

Step 6: Unblock the application. From the Downloads folder, right click on the pilot-windows-amd64.exe file and go to Properties. On the General tab, check the Unblock checkbox to provide permission to install the application. Click Apply. Click OK.

Step 7: Move the Pilot program to C:\Program Files\Agent.

Step 8: Open an administrative command prompt and navigate to.
C:\Program Files\Agent

Step 9: Install pilot with the following command.
pilot-windows-amd64.exe install AugrAgent [TOKEN FROM STEP 4]

Step 10: Validate the Agent is running and connected. Within Services on the machine, you should see the newly created Agent.

Return to the Agents screen and validate that your new Agent is in a Connected status.
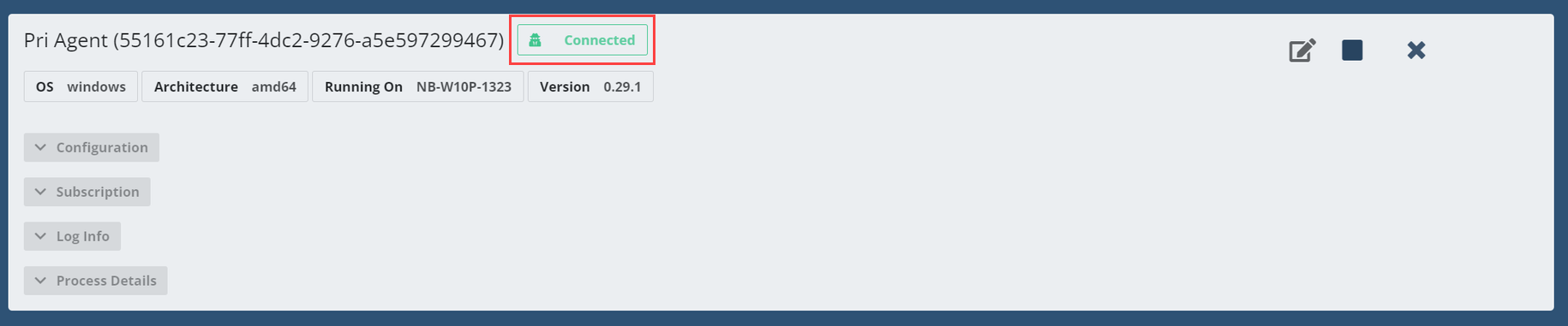
Note
You may need to refresh your browser (Crtl + F5) for your new Agent status to update.
Linux¶
Step 1: Login to the desired tenant and navigate to the Agents screen.
Step 2: Click the + on the Agents screen to create new agent.
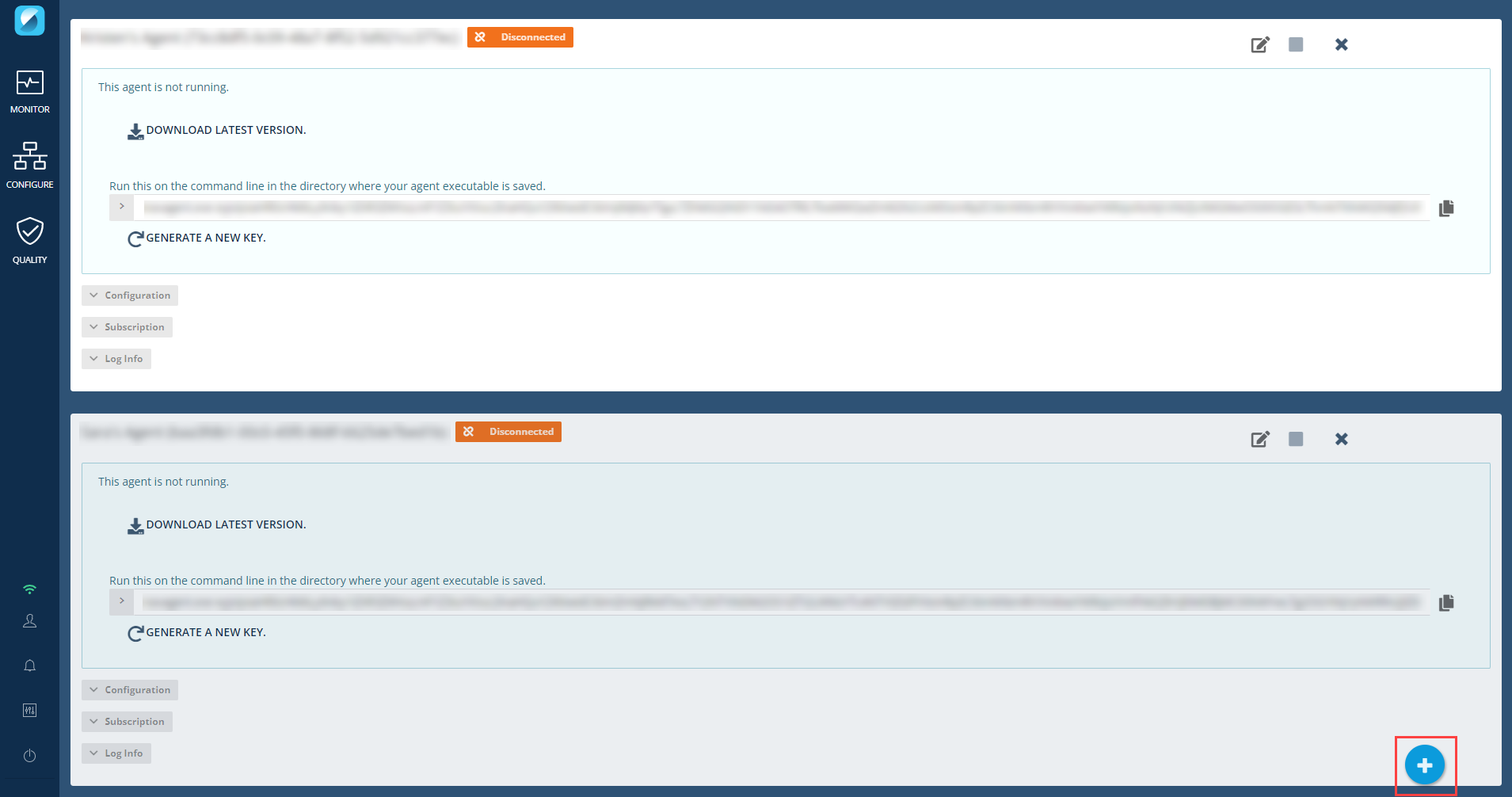
Step 3: Be sure you are on the Linux tab. In the Advanced section, enter the Agent name in the Display Name field and click Create Linux Agent.

Step 4: Capture the authentication token to be used later in step 10. Copy all the content following navagent.exe.

Step 5: Open a terminal on the target machine.

Step 6: Navigate to the desired installation location.

Step 7: Download the latest agent with the command:
wget --output-document navagent https://go-between.n5o.blue/hub/agents/binary/linux

Step 8: Make the navagent executable using the following command:
chmod 110 navagent

Step 9: Get the current path with this command:
pwd

Step 10: Start the agent with the following command:
nohup [CURRENT PATH FROM STEP 8]/navagent [TOKEN FROM STEP 4] &

Step 11: Capture the PID of the started process into a file to allow stopping the agent later using this command
echo $! > pid.txt

Note
To stop the agent process run the following command:
kill [PID FROM pid.txt]
Step 12: Return to the Agents screen and validate that your new Agent is in a Connected status.
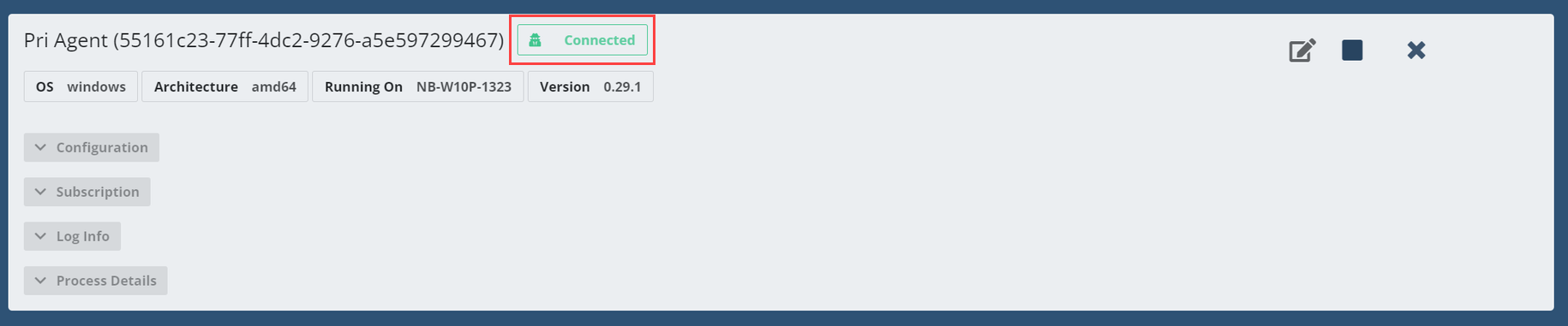
Note
You may need to refresh your browser (Crtl + F5) for your new Agent status to update.
Troubleshooting¶
Blocked Pilot Program¶
Error Message¶
This application appears to have been blocked from correctly executing by Windows. Please disable blocking by right clicking on the application, clicking on 'Properties', then clicking on 'Unblock'.
Solution¶
Step 1: Open an administrative command prompt at the pilot installation location.
Step 2: Execute the following command to edit the Zone Identifier.
notepad.exe pilot-windows-amd64.exe:Zone.Identifier
Step 3: Set the ZoneId to 2
[ZoneTransfer]
ZoneId=2